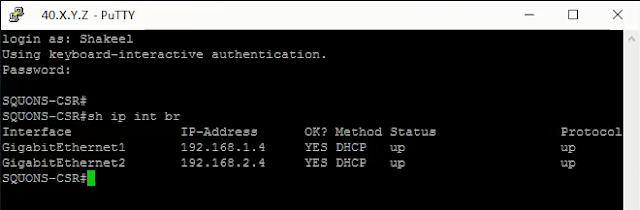This blog provides a walk through to configure Cisco Cloud Services Router CSR 1000V in Microsoft Azure. The Cisco Cloud Services Router (CSR) 1000V is a full-featured Cisco IOS XE router, enabling IT departments to deploy enterprise-class networking services in the Azure cloud.
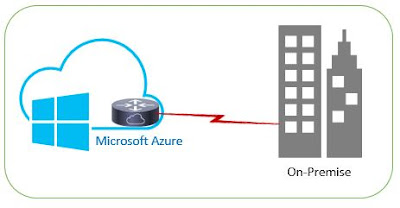
To learn more about Cisco CSR in Azure:
1. Azure Feature
https://azure.microsoft.com/en-in/marketplace/partners/cisco/cisco-csr-basic-templatecsr-azure-byol-two-nic/
2. Cisco CSR 1000V FAQ
http://www.cisco.com/c/en/us/products/collateral/routers/cloud-services-router-1000v-series/qa_c67-729558.html
Follow below steps to deploy Cisco CSR in Azure:
1. If you don’t have Azure subscription, then get one for you (free trial for 30 days)
https://azure.microsoft.com/en-us/free/
2. Login into Azure new portal
https://portal.azure.com
Note: Cisco CSR is available only on Azure new portal (RM-Resource Manager)
3. Go to Virtual Machine section on left hand side and click on Add.
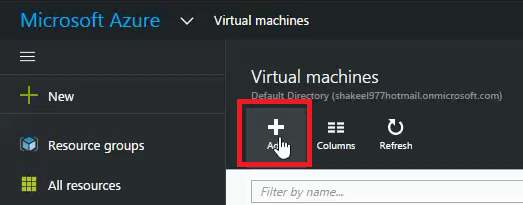
4. It will give you list of available templates from market place, we want to deploy Cisco CSR so just type in search box Cisco and it will display you list of related Cisco cloud appliance.
From listed Cisco appliances select Cisco CSR.
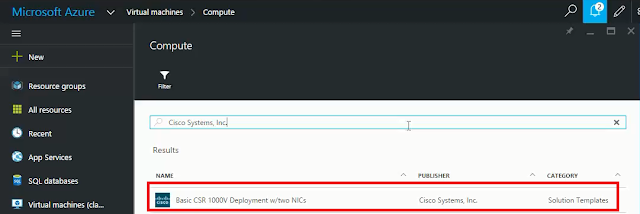
5. It will provide short description about Cisco CSR, just click on Create.
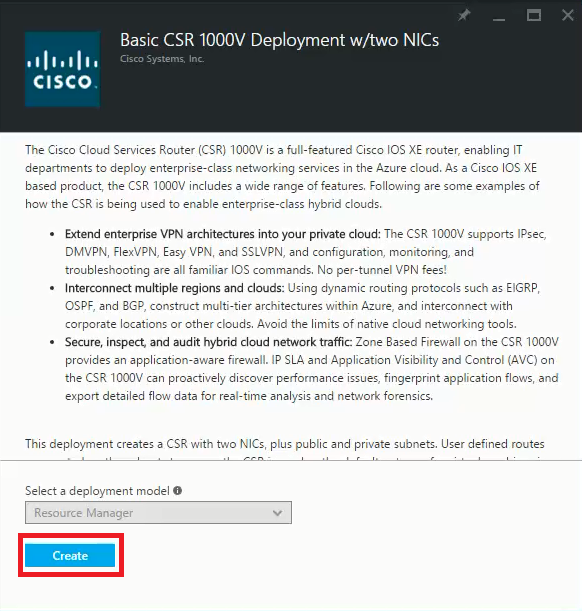
6. Now, it will ask you to configure CSR virtual machine.
Basic Setting:
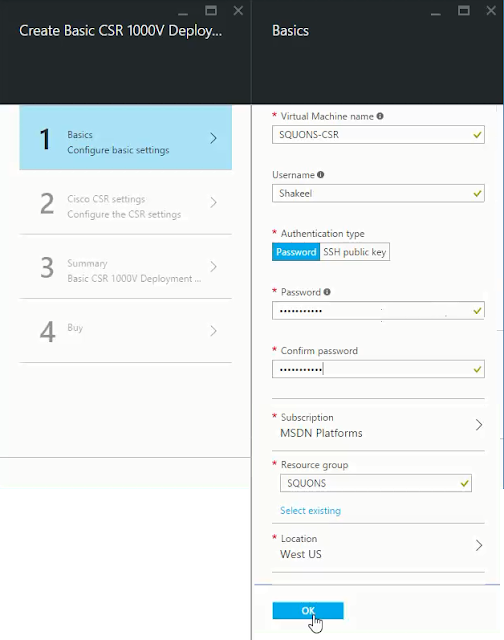
Cisco CSR setting:
Note: Supports only D2 Standard now and LRS-Storage.
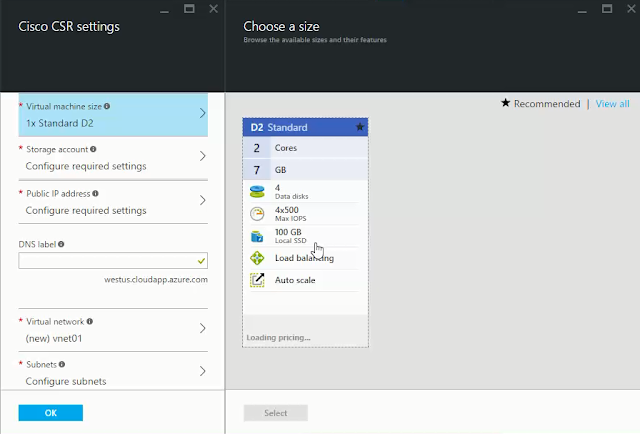
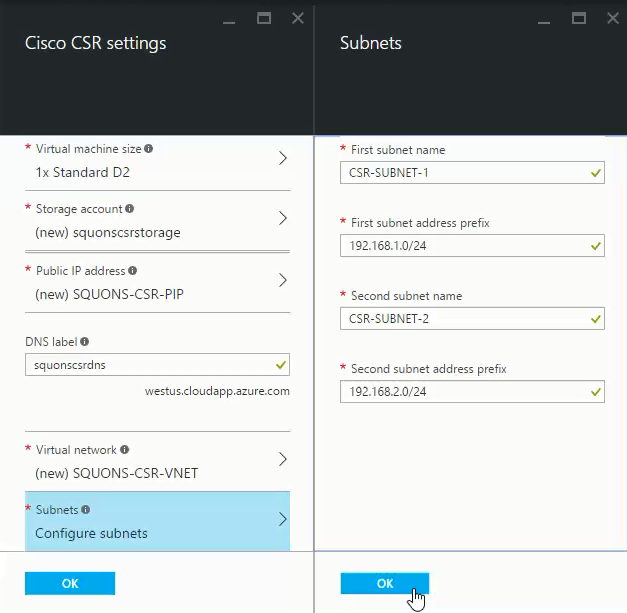
We have to configure 2 subnets, one to connect outside network to internet and second to connect internal infrastructure.
Summary:
CSR configuration that will get deployed in Azure. Click OK.
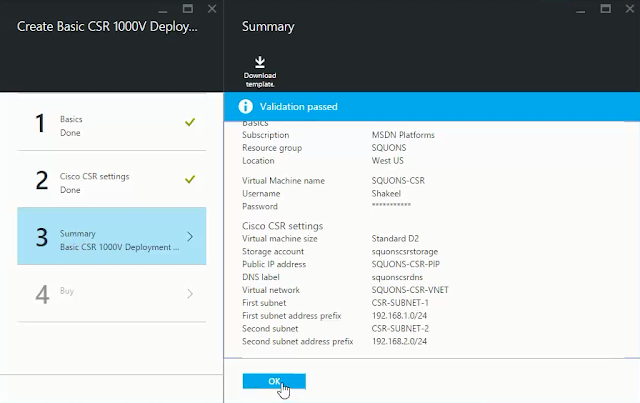
Buy Option:
Terms and Condition for CSR deployment, Click Create.
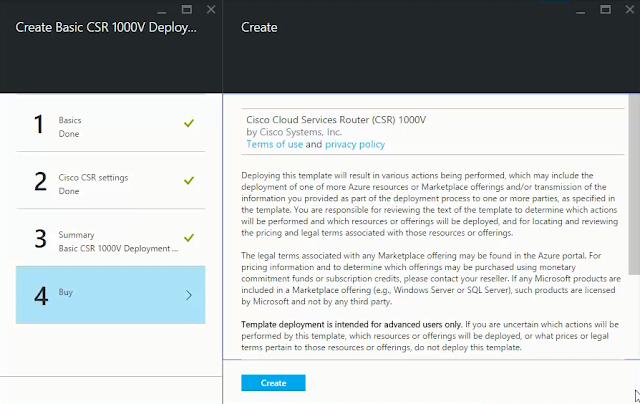
7. It will take ample of time to create VM, after it gets deployed click on VM and get the public ip address so as to SSH into VM.
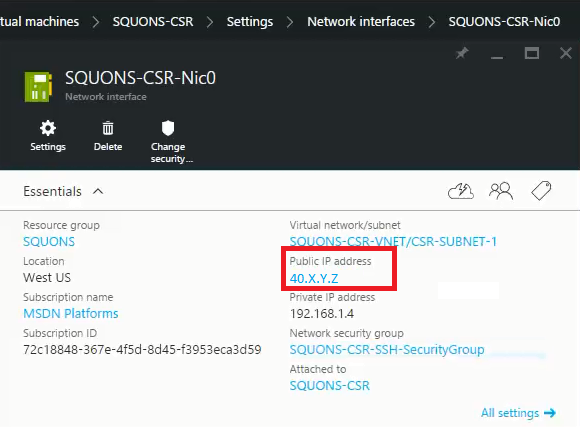
8. If you don’t have any SSH client, then download from below link and run the Putty application.
Enter the Public ip address; select SSH and click Open.
http://www.chiark.greenend.org.uk/~sgtatham/putty/download.html
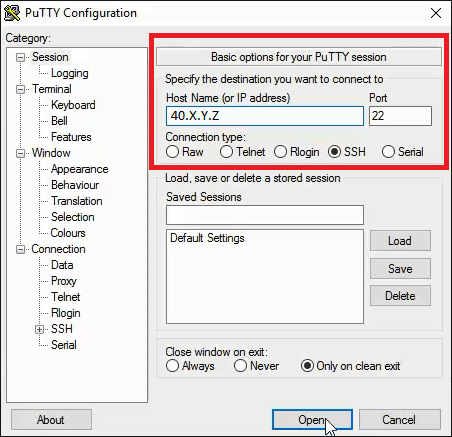
It will give a warning, click Yes and continue.
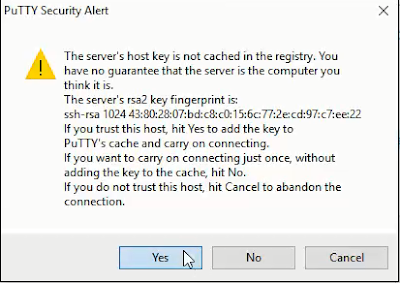
9. SSH console will open, then enter your credentials to login into CSR VM.
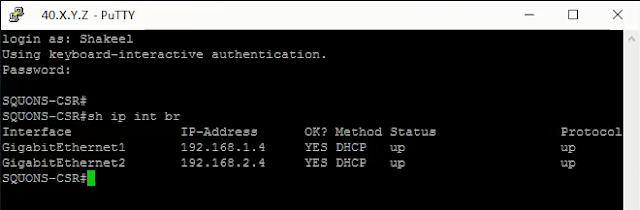
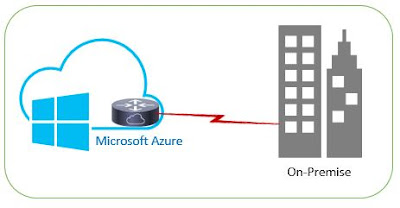
To learn more about Cisco CSR in Azure:
1. Azure Feature
https://azure.microsoft.com/en-in/marketplace/partners/cisco/cisco-csr-basic-templatecsr-azure-byol-two-nic/
2. Cisco CSR 1000V FAQ
http://www.cisco.com/c/en/us/products/collateral/routers/cloud-services-router-1000v-series/qa_c67-729558.html
Follow below steps to deploy Cisco CSR in Azure:
1. If you don’t have Azure subscription, then get one for you (free trial for 30 days)
https://azure.microsoft.com/en-us/free/
2. Login into Azure new portal
https://portal.azure.com
Note: Cisco CSR is available only on Azure new portal (RM-Resource Manager)
3. Go to Virtual Machine section on left hand side and click on Add.
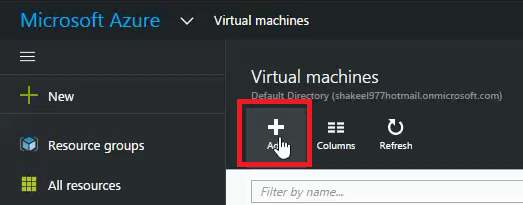
4. It will give you list of available templates from market place, we want to deploy Cisco CSR so just type in search box Cisco and it will display you list of related Cisco cloud appliance.
From listed Cisco appliances select Cisco CSR.
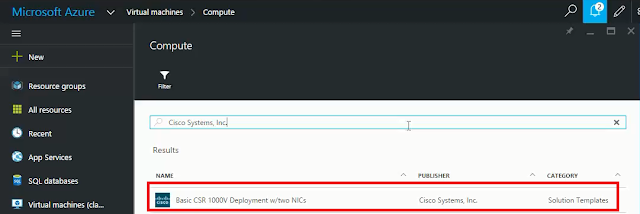
5. It will provide short description about Cisco CSR, just click on Create.
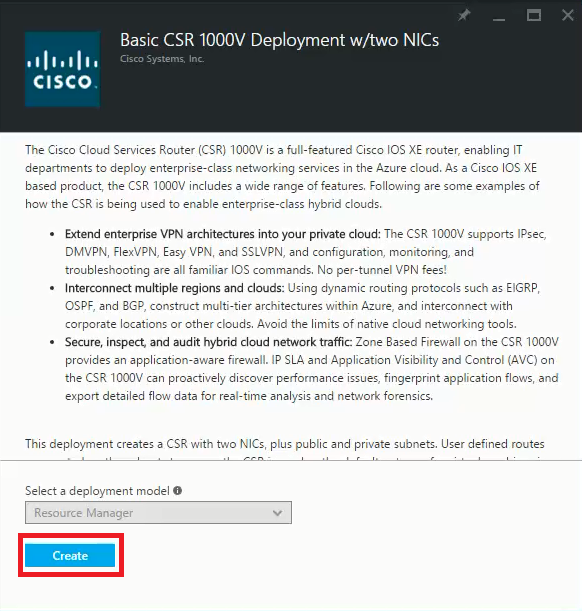
6. Now, it will ask you to configure CSR virtual machine.
Basic Setting:
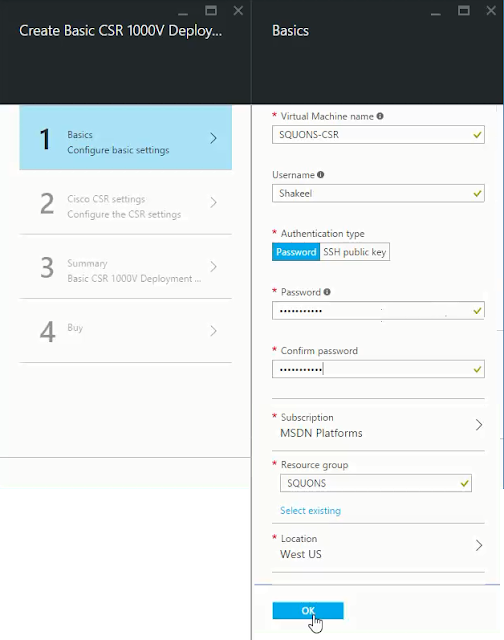
Cisco CSR setting:
Note: Supports only D2 Standard now and LRS-Storage.
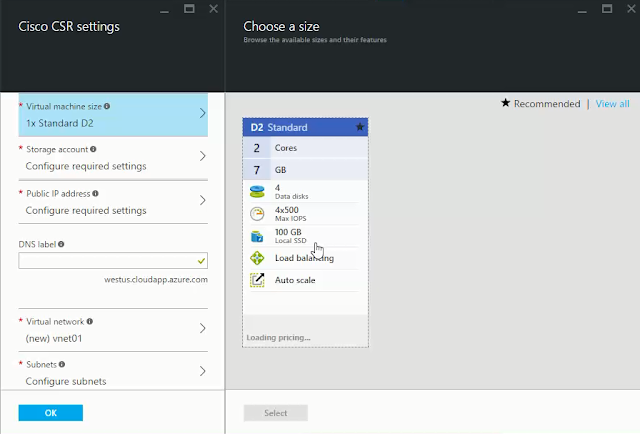
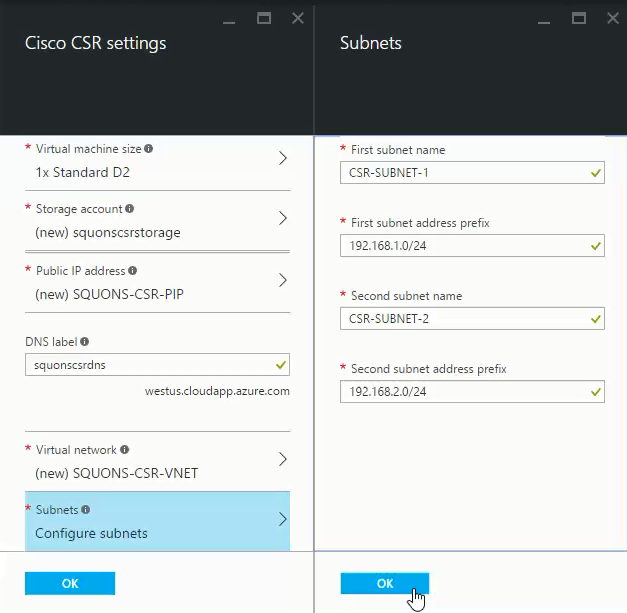
We have to configure 2 subnets, one to connect outside network to internet and second to connect internal infrastructure.
Summary:
CSR configuration that will get deployed in Azure. Click OK.
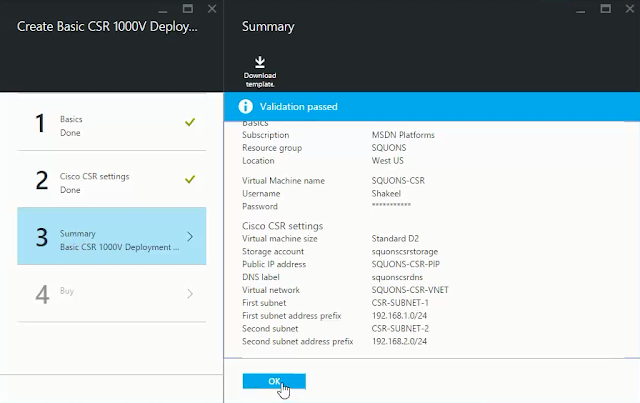
Buy Option:
Terms and Condition for CSR deployment, Click Create.
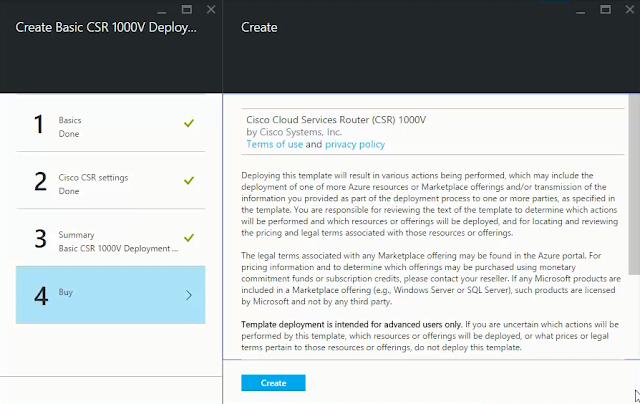
7. It will take ample of time to create VM, after it gets deployed click on VM and get the public ip address so as to SSH into VM.
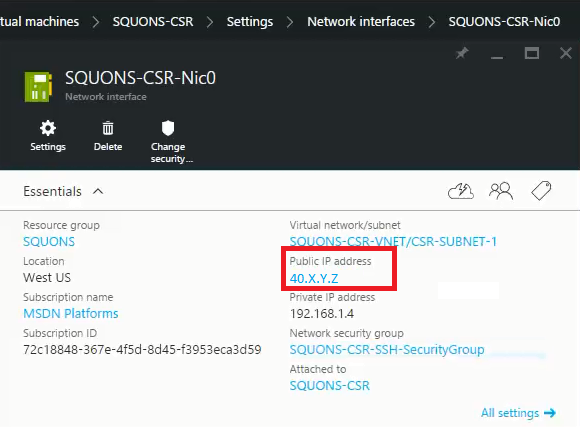
8. If you don’t have any SSH client, then download from below link and run the Putty application.
Enter the Public ip address; select SSH and click Open.
http://www.chiark.greenend.org.uk/~sgtatham/putty/download.html
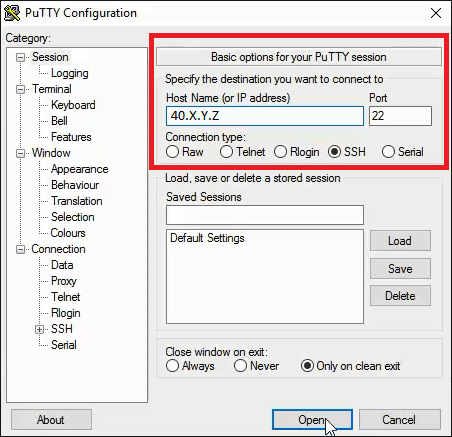
It will give a warning, click Yes and continue.
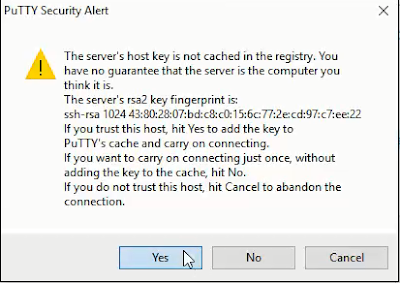
9. SSH console will open, then enter your credentials to login into CSR VM.